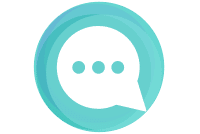WooCommerce est une extension Wordpress qui permet de créer une boutique en ligne pour vendre tout type de produit. Parmi ceux-ci, vous avez des produits variables qui offrent un ensemble de déclinaisons relatives à la taille, à la couleur, etc. Comment ajouter des produits variables sur WooCommerce ? Élément de réponse.
Définissez d'abord le type de produit
Pour ajouter un produit variable, vous devez créer un nouveau produit ou modifier un produit existant. Pour ce faire, vous devez d'abord accéder au menu Produits, puis à l'onglet Tous les produits.
Sélectionnez ensuite le bouton Ajouter un produit ou Modifier un produit existant. Enfin, faites défiler jusqu'au panneau Données produit et sélectionnez Produit variable dans la liste déroulante Type de produit.
Ajoutez l'attribut pour la variante
Après avoir sélectionné Produits variables, l'étape suivante consiste à ajouter des attributs. Par conséquent, vous pouvez utiliser des attributs globaux ou définir des attributs spécifiques à chaque produit.
Pour insérer un attribut global, sélectionnez-le dans le menu déroulant, puis confirmez en sélectionnant Ajouter. Assurez-vous de cliquer sur le bouton Tout sélectionner pour ajouter l'attribut entier au produit variable. Cochez ensuite la case des variantes pour préciser à la plateforme que l’attribut global ajouté sera utilisé pour les variantes. Cliquez enfin sur Enregistrer les attributs.
En ce qui concerne les attributs spécifiques, il vous suffit de sélectionner Attributs de produit personnalisés, puis choisissez Ajouter. Ensuite, vous devez nommer l’attribut et entrer des valeurs séparées par des barres verticales. Enfin, cochez la case Utilisé pour les variations pour l'utiliser dans la section Variations. Après avoir créé votre attribut personnalisé, assurez-vous que le bouton Enregistrer l’attribut est sélectionné.
Ajoutez les variantes
Pour ajouter une variante, accédez à l'onglet Variations de la fiche technique du produit. Choisissez Ajouter une variante dans l’option et confirmez en appuyant sur OK. Définissez les propriétés de votre variante. Pour modifier d'autres données, cliquez sur l'icône en forme de triangle pour développer la variante. Remplissez les champs qui s’affichent et surtout n’oubliez pas de remplir le champ Tarif régulier car, c’est obligatoire. Confirmez la commande en cliquant sur Enregistrer les modifications.
Si vous avez plusieurs variantes, utilisez les boutons fléchés pour parcourir la liste. Chaque fois que vous accédez à un nouvel ensemble de variantes, l'ensemble précédent est enregistré. Cela garantit que toutes les données sont enregistrées.
Liez les variantes
WooCommerce vous offre la possibilité de lier vos variantes à partir des informations que vous avez fournies sur les attributs de chaque produit. Si par exemple vous avez réparti les attributs de vos produits en fonction de la taille et de la couleur. Vous aurez les combinaisons suivantes conformes à la taille et à la couleur de chaque produit.
Lors de la visualisation d'un produit variable, l'utilisateur verra un menu déroulant pour sélectionner une option de variante. La sélection d'une option fera apparaître des informations relatives au prix ainsi que le stock.
Il vous suffit d’ajouter vos produits à la liste de commande pour que l'utilisateur puisse l’acheter. Si vous ajoutez d'autres attributs ultérieurement, pensez à redéfinir la variable afin de permettre à la combinaison de variantes de fonctionner correctement.
Paramétrez la valeur par défaut
Il est recommandé de définir votre valeur par défaut préférée dans la variante. Les usagers pourraient opter pour n'importe quelle dimension et couleur sur la page réservée au produit.
Si vous souhaitez qu'une variante soit déjà sélectionnée lorsqu'un utilisateur visite une page de produit, il vous faut la redéfinir. Cela permet également au bouton "Ajouter au panier" d'apparaître automatiquement sur les pages de produits variables. Vous avez également la possibilité de définir une valeur par défaut après avoir créé au moins une variante.
En somme, en suivant convenablement toutes ces étapes, vous pouvez facilement ajouter un produit variable sur WooCommerce.