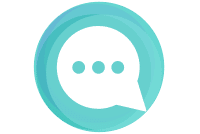Pour permettre aux visiteurs de votre boutique WooCommerce de facilement trouver les produits qu’ils cherchent, il est recommandé d'ajouter un slider sur cette dernière. Cela vous permettra de mettre plusieurs produits sur une même page. Pour créer une slider de produits dans WooCommerce, il existe plusieurs moyens. Découvrez ici la manière la plus simple de créer un slider de produit dans une boutique WordPress.
Ajouter un Slider de produits dans WooCommerce en utilisant l’extension Product Slider
Pour faire un Slider de produits sur votre site, vous pouvez utiliser l’extension « Product Slider for WooCommerce ». Celle-ci fait partie des meilleurs plugins WordPress. En l’utilisant, vous pourrez facilement ajouter un slider sur votre boutique en ligne. De plus, il vous sera possible de configurer autant de slider affiche que vous souhaitez.
Vous aurez aussi la possibilité d’insérer ces derniers sur n’importe quelle page de votre site de commerce. Il vous est plus possible de les personnaliser en changeant leur apparence et leur comportement. Le plugin comprend trois thèmes dans sa version gratuite. Mais comment faire un slider de produits avec ce plugin ?
Pour créer un slider de produits sur votre site internet avec ce plugin, la première chose que vous devez faire, c’est de télécharger et d’activer ce dernier. Pour cela, rendez-vous sur le tableau de bord de votre boutique en ligne WordPress WooCommerce. Il faudra ensuite cliquer sur le bouton intitulé « extensions ». Après cela, inscrivez dans la barre de recherche de la page qui s’affiche les mots clés « Product Slider for WooCommerce ».
Après avoir lancé la requête, il apparaît dans les résultats le lien qui permet d’obtenir le plugin. Cliquez sur ce dernier et activez l’extension. Une fois le plugin installé et activé, un onglet intitulé « Product slider » apparaîtra automatiquement dans le tableau de bord. Placez ensuite le curseur de votre souris sur l’onglet. Dans le sous-menu qui va s’afficher, sélectionnez « ajouter un nouveau slider de produits ».
Il vous sera ensuite demandé de définir le du slider et choisir un thème. Après cela, placez à nouveau le curseur de la souris sur l’onglet « Product slider » et choisissez « commandes de slider ». Dans la fenêtre qui s’ouvre, désactivez la lecture automatique et activez les flèches de pagination et de navigation. Pour finir, paramétrez les options d’affichage et de typographie.
Créer un slider de produits dans WooCommerce en utilisant PickPlugins
Pour créer un slider de produits sur votre boutique WooCommerce, vous pouvez également utiliser l’extension PickPlugins. Cette dernière contient de nombreuses fonctionnalités. C’est un plugin qui propose toute une série d’options pour l’animation et la personnalisation d’un slider. En l’utilisant, il vous sera possible d’ajouter du CSS pour modifier le style de votre slider. Mais comment créer un slider de produit avec ce plugin ?
Pour ajouter un slider de produits sur votre site web WordPress avec cette extension, la première chose à faire, c’est d’activer le plugin. Une fois cela fait, allez sur le tableau de bord de votre site internet. Faites ensuite un clic droit sur l’onglet « WCPS ». Après, choisissez l’option « Nouveau WCPS » pour créer votre slider. Une fois celui-ci créé, vous allez à présent le personnaliser. Pour ce faire, retournez sur le tableau de bord et cliquez sur l’onglet « WCPS Options ».
Dans la fenêtre qui s’ouvre, cliquez sur le bouton intitulé « options ». Déterminez ensuite le nombre de colonnes à afficher sur les différents supports (mobile et bureau). Une fois cela fait, activez le bouclage. Celui-ci est une fonctionnalité qui permet aux internautes de glisser directement du premier élément au dernier et vice-versa.
Ensuite, sélectionnez un thème pour votre slider en cliquant sur l’option « style ». La configuration de l’outil est ainsi terminée. Vous pouvez maintenant ajouter des produits dans le slider. Ces derniers apparaîtront automatiquement sur votre site.