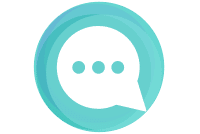WooCommerce est un plugin d’e-commerce open source développé pour les sites WordPress. Il propose de nombreuses fonctionnalités. Si vous optez pour WordPress comme CMS, vous disposez de plusieurs manières d'installer WooCommerce : sur un serveur ou en local. L'installation en local reste plus sécurisante, car elle vous permet de travailler hors ligne et de disposer d’une copie de votre site sur votre ordinateur. Voici un guide pas à pas pour installer et configurer WooCommerce en local.
Les étapes pour installer et activer WooCommerce sur votre site WordPress
Installer WooCommerce en local signifie que votre site sera hébergé sur le disque dur de votre ordinateur et non sur un serveur à distance. WooCommerce étant un plugin gratuit de WordPress, il est donc possible de l’installer à partir du répertoire officiel des plugins WordPress.
Pour commencer, il faut vous connecter à votre panneau d’administration WordPress, en saisissant votre nom d’utilisateur et votre mot de passe. Ensuite, suivez les étapes suivantes :
- Allez dans le menu de gauche de votre panneau d’administration WordPress et sélectionner « Plugins »;
- Cliquez sur le bouton « Ajouter » dans la page des Plugins;
- Tapez « WooCommerce » dans le champ de Recherche des Plugins, puis pressez « Entrer ».
Une fois le plugin WooCommerce trouvé dans les résultats de recherche, cliquez sur le bouton « Installer maintenant ». En attendant le temps que WordPress installe WooCommerce, vous pouvez profiter pour voir des détails comme la nouvelle version, les notes et la description. Une fois l’installation terminée, cliquez sur le bouton « Activer ».
WooCommerce offre la possibilité de choisir différentes méthodes de livraison et de paiement, des produits variables et bien d’autres fonctionnalités. Une fois le plugin installé et activé, il est donc important de procéder à sa première configuration afin de tirer profit de ses nombreuses fonctionnalités.
La configuration de WooCommerce
Une fois l’installation terminée, vous pouvez voir un message de bienvenue de WooCommerce demandant d’exécuter l’Assistant d’installation. Il s’agit du moyen le plus simple de procéder à la configuration de WooCommerce. N’hésitez pas alors à appuyer sur le bouton pour commencer. Si toutefois vous cliquez sur le bouton « Ignorer la configuration », il est toujours possible d’exécuter l’Assistant d’installation dans WooCommerce, en allant dans « Aide », puis « Assistant d’installation ».
La mise en page
À cette étape de configuration, WooCommerce permet de créer des pages (Produit, Panier, Commande et Mon Compte) pour votre boutique en ligne. Ces pages sont essentielles pour que le plugin installé fonctionne correctement. Elles sont créées automatiquement si elles n’existaient pas déjà.
La page Produit affichera vos produits et la page Panier sera celle où vos clients visualiseront leur panier et commenceront le processus de commande. Quant à la page Commande, elle sera celle où vos clients se rendront pour payer leurs articles. Une fois enregistrés, ils pourront administrer les détails de leur compte et afficher les commandes passées sur la page Mon Compte.
Une fois créées, ces pages peuvent être gérés depuis votre tableau de bord d’administration sur l’écran « Pages ». Il est également possible de contrôler quelles pages de votre site Web en allant dans « Apparence », puis « Menus ».
Les paramètres de magasin
Pendant cette étape, vous définissez l’emplacement de votre boutique. Pour ce faire, vous devrez renseigner le lieu (pays/région), la devise (€ou $), l’unité de poids (kg ou g) et de dimension (m ou cm). Faites-le selon votre convenance et cliquez sur le bouton « Continuer ».
L’expédition et les taxes
À cette étape, vous pourrez configurer la vente d’objets physiques et activer ou désactiver la TVA. Il faut désélectionner cette option si vous ne vendez que des biens virtuels. Selon vos besoins, sélectionnez les options les plus appropriées, puis appuyez sur « Continuer ».
Les paiements
Dans cette page, il est possible de définir les méthodes de paiement que vous acceptez : PayPal ou Stripe. Notez que PayPal est un moyen de paiement sûr et sécurisé via carte de crédit ou du compte PayPal de votre client. Quant au Stripe, il est une façon moderne et robuste pour accepter les paiements par carte bancaire sur votre boutique en ligne.
Vous venez ainsi de terminer l’installation de WooCommerce sur votre site WordPress. Maintenant vous pouvez désormais cliquer sur « Créer votre premier produit » pour ajouter vos produits ou cliquer sur « Retour au tableau de bord WordPress ».