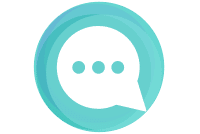Pour tout site de commerce que vous avez créé à partir de WordPress, il est important de vous assurer que la case CGV est présente. Vous avez ouvert une boutique en ligne avec WooCommerce, mais vous constatez qu’il manque la case conditions générales de vente ? Vous avez la possibilité de l’ajouter. Il faut tout simplement suivre certaines étapes.
Où ajouter les CGV sur WooCommerce ?
Avec l’extension Checkout de WooCommerce, vous avez la possibilité d’ajouter certains champs au niveau de la page de paiement de votre site E-commerce. C’est le cas de la case « Accepter les termes et conditions » qui va demander à vos clients de les accepter.
Ceci permet de savoir que le contenu que ces derniers vont regarder est protégé par vos droits d’auteur. Pour ajouter les CGV sur votre CMS, il vous suffit de suivre certaines étapes très simples.
Les étapes pour l’ajout des CGV sur WooCommerce
Vous n’avez pas besoin de compétences particulières pour mettre les CGV sur votre boutique en ligne sous WooCommerce. Vous allez tout simplement devoir suivre un processus défini.
Installez le plugin
Les CGV Wordpress ont besoin d’être téléchargés. Lorsque c’est fait, ajoutez le wp-cgv.zip dans vos plugins. Il ne vous reste plus qu’à cliquer sur « Activer l’extension ». Par la suite, aller dans l’onglet panneau de configuration de votre cms.
Pour ce faire, vous devez aller au niveau du panneau de configuration WordPress. Pour créer un site sur cette plateforme, vous avez besoin d’un identifiant et d’un mot de passe que vous ne devez jamais oublier. Ces derniers vont être demandés lorsqu’il faudra aller dans le panneau de configuration.
Ajoutez le titre et le contenu
Il est maintenant question d’ajouter le titre et le contenu PDF de vos conditions générales de vente. Il est important de les enregistrer dans ce type de fichier pour éviter toute modification par une tierce personne dans l’avenir. Si vous n’avez pas encore créé une page pour cela, vous devez nécessairement le faire.
Enregistrez
Ici, il faut être certain que votre document n’a pas de problème et que vous l’avez inséré à la bonne page. Vous pouvez ensuite l'enregistrer en tant que brouillon. Ceci est très important, car vous devez voir comment les CGV vont s’afficher auprès de vos clients. Si le résultat est satisfaisant, vous pouvez choisir de publier directement ou de planifier pour une date ultérieure.
Allez dans Paramètres WooCommerce
Il faut maintenant vous rendre dans les paramètres de votre boutique en ligne. Ces derniers se trouvent du côté gauche. Vous devez sélectionner l’onglet « commander » que vous puissiez facilement apercevoir dans le menu.
Vous pouvez alors accéder aux options Termes et conditions pour ajouter celles que vous avez récemment créées dans la zone de menu déroulant. Pensez toujours à enregistrer les modifications.
Ajouter la case cocher Termes et conditions
Vous allez devoir ajouter la case cocher Termes et conditions. Le but est de permettre à vos clients de signaler qu’ils ont pris conscience de vos CGV. Vous devez être capable de voir cela dans la section Détails de facturation sous la page paiement du produit.
L’inscription par défaut est « J’accepte les termes et conditions ». Cela stipule que l’utilisateur doit obligatoirement accepter les conditions de la boutique en ligne avant d’effectuer son achat. Dans le cas contraire, un message d’erreur s’affiche automatiquement.
N’hésitez pas à essayer pour vous assurer que tout fonctionne normalement. Pour ce faire, vous devez cliquer sur "Termes et conditions" pour observer votre page dans un nouvel onglet.
Voilà les étapes que vous devez suivre pour ajouter les CGV sur WooCommerce. Comme vous l’avez constaté, il n’y a rien de compliqué dans cette procédure. Si vous préférez la pratique, vous pouvez trouver de nombreux tutoriels sur internet.